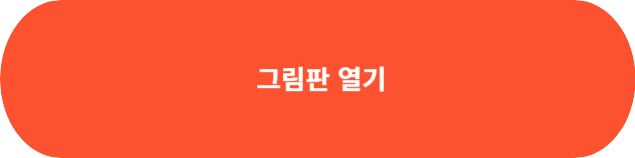사진을 편집해야 하는데 포토샵이 없을 때?
가장 간단한 방법은 **Windows 기본 프로그램 ‘그림판’**을 사용하는 것입니다!
오늘은 그림판에서 사진을 자르는 방법을 초보자도 쉽게 따라 할 수 있도록 알려드릴게요. 😊
🔍 그림판으로 사진을 자를 수 있을까?
✅ Windows 기본 제공 프로그램이라 별도 설치 필요 없음
✅ 단순한 이미지 편집 가능 (사진 자르기, 크기 조정, 그리기 등)
✅ 빠르고 간단한 사용법으로 누구나 쉽게 편집 가능
이제 본격적으로 사진 자르는 방법을 알아볼까요? 🎨✂
✅ 1. 그림판에서 사진 자르는 기본 방법
📌 1️⃣ 그림판 실행 & 사진 불러오기
1️⃣ 시작 메뉴 → ‘그림판’ 검색 후 실행
2️⃣ 상단 메뉴에서 [파일] → [열기] 클릭
3️⃣ 자를 사진 선택 후 열기
📌 2️⃣ 사각형 선택 도구로 원하는 영역 지정
1️⃣ 상단 메뉴에서 [선택] 도구 클릭
2️⃣ 마우스를 드래그하여 자를 부분 선택
📌 3️⃣ 자르기 버튼 클릭 & 저장
1️⃣ 상단 메뉴에서 [자르기] 버튼 클릭
2️⃣ 원하는 영역만 남고 잘림
3️⃣ [파일] → [다른 이름으로 저장] 후 JPG 또는 PNG 형식으로 저장
💡 이 방법은 가장 기본적인 사진 자르기 방법이에요!
✅ 2. 원하는 비율로 정확하게 사진 자르는 방법
사진을 일정한 크기로 자르고 싶다면 픽셀 단위로 정확하게 편집하는 것이 좋아요!
📌 1️⃣ 자를 영역 크기 확인하기
1️⃣ 그림판에서 사진을 불러옴
2️⃣ [크기 조정] 버튼 클릭 → 픽셀 단위 확인
📌 2️⃣ 원하는 크기로 영역 선택 & 자르기
1️⃣ [선택] 도구로 원하는 영역 지정
2️⃣ 사진의 비율에 맞게 선택한 후 [자르기] 버튼 클릭
💡 예시: 인스타그램 프로필 사진(1:1)로 만들고 싶다면, 가로와 세로 크기를 동일한 값으로 맞춰서 자르세요!
✅ 3. 자유로운 모양으로 사진 자르기 (사용자 지정 선택)
사각형이 아닌 자유로운 모양으로 사진을 자르고 싶다면?
‘사용자 지정 선택’ 기능을 활용하면 돼요!
📌 1️⃣ 자유형 선택 도구 사용하기
1️⃣ 상단 메뉴에서 [선택] → [사용자 지정 선택] 클릭
2️⃣ 마우스로 자를 영역을 따라 그리기
📌 2️⃣ 배경 없애기 (흰색 배경으로 변환)
1️⃣ 선택 영역을 잘라낸 후, 새 파일에 붙여넣기
2️⃣ [색상 선택] 도구로 배경을 흰색으로 변경
💡 이 기능을 활용하면 특정 인물이나 사물만 남기고 편집할 수 있어요!
✅ 4. 그림판에서 사진 크기 조정까지 한 번에!
사진을 자른 후 크기를 조절하고 싶다면?
📌 크기 조정하는 방법
1️⃣ 상단 메뉴에서 [크기 조정] 버튼 클릭
2️⃣ 백분율 또는 픽셀 단위로 크기 조정 선택
3️⃣ 원래 비율을 유지하고 싶다면 ‘가로/세로 비율 유지’ 체크!
💡 이 방법을 사용하면 원하는 크기에 맞춰 조정할 수 있어요!
🎯 마무리: 그림판으로 사진 자르는 방법 정리!
✔ 기본 자르기: 선택 도구로 영역 지정 후 [자르기] 버튼 클릭
✔ 정확한 크기로 자르기: 픽셀 단위 확인 후 원하는 크기로 선택
✔ 자유로운 모양으로 자르기: 사용자 지정 선택 도구 활용
✔ 크기 조정까지 한 번에: 크기 조정 기능으로 픽셀 단위 조절
Windows 기본 프로그램 그림판만으로도 간단한 이미지 편집이 가능해요! 🎨
더 궁금한 점이 있다면 댓글로 남겨주세요! 😊